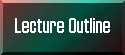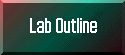WLF 448: Fish & Wildlife Population Ecology
Lab Notes 5, Fall 2004
In-class Exercise #5 (Lab 5)
Distance Sampling
Introduction
We will use the windows version of program DISTANCE 4.0 to analyze some line-transect
data and estimate the density of rabbits. The example contains data from
cottontail rabbits (Sylvilagus floridanus) surveyed in two strata
("Good" and "Poor" Habitat) along lines varying from 1.2 to 4km long; distances
were measured in meters (2 transects per stratum). The area of "good habitat" is
60 ha, of "poor" 100 ha. You can find the MS Excel file in at
K:\WLF\448\2004\Lab2004\distance2004. It is called Rabbit_inclass.xls.
You will need to open it in MS Excel and then save it as a tab-delimited text
file. You will also need to remove the first row in the file that contains
the column labels.
Program Distance
Data Entry
1. Open program DISTANCE 4 under the
start menu and 'Analytical'.
2. Start a new project (In the file drop-down menu).
3. Name your project and select the appropriate directory (This
will be your zip drive or your H: drive).
4. The "New Project Setup Wizard" should appear.
You are at Step 1: Type of project. Read
the through the instructions.
5. Choose "Analyze a survey that has been
completed". Click Next.
6. Step 2: Setup for Analyzing a
Survey. Read through the instructions and click Next.
7. Step 3: Survey Methods.
Choose 'line transect' for Type of Survey, 'perpendicular distance' for
Distance measurements, 'single objects' for Observations, (Note:
this will estimate density of groups of animals and not individual animals.
Selecting clusters would invoke a routine to estimate cluster size based on
distances and related cluster sizes from your data set and inevitably multiply
the average cluster size by the density estimate for groups to get the
population density estimate.) and '1' for Sampling fraction (Note:
Selecting 1 indicates that the entire line was sampled. A smaller value
would indicate only a portion of the line or point was sampled or could be
seen.) Click Next.
8. Step 4: Measurement Units. Enter the units
in which the data were collected. See the data description above or look
in the MS Excel file. Click Next.
9. Step 5: Multipliers. The ‘multipliers’ screen
allows you to
correct for g(0) being less than 1 or for indirect surveys where single animals may leave
multiple marks of their presence. Leave this screen the way it is and go on to the next
one. Click Next.
10. Step 6: Finished. Select 'Proceed to
Data Import Wizard'. Click Finished. You have now created
a new project in DISTANCE. The next step is to import your data.
11. You should now be in the 'Import Data Wizard' window
at Step 1: Introduction. Read through the instructions and then
click Next.
12. Step 2: Data Source. When you click Next
you will be directed to select the file that contains your data. Navigate
to the tab-delimited text file you created at the beginning of this exercise
(see Introduction above). It should either be on your zip or H: drive.
Select the correct file and click OK. .
13. Step 3: Data Destination. Under 'Destination
Data Layers' choose 'observation' as your 'Lowest data layer' and
'region' as your 'Highest data layer'. Under 'Location of New
Records' choose 'Add all new records under the first record in the parent
data layer'. Under 'Creation of new records in lowest data layer' choose
'Create one new record for each line of the import file'. Click Next.
14. Step 4: Data File Format. You can check
to see if your file has imported correctly. If you forgot to delete the
first line of your tab-delimited text file you can choose to not import the
first line in the file. There should be 110 rows and 5 columns imported.
When your file looks correct, click Next.
15. Step 5: Data File Structure. You can either
click 'Columns are in the same order as they appear on the data sheet.' Or you
can specify layer name, field name, and field type for each column. If you
choose to do this the set up should be (in order of layer name, field name, and
field type) First column: Region, Label, Label; Second column: Region, Area,
Decimal; Third column: Line transect, Label, Label; Fourth column: Line
transect, Line length, Decimal; Fifth column: Observation, Perp distance,
Decimal. Click Next when you are done.
16. Step 6: Finished. Look over your 'Import
specifications' to make sure they are correct. And then choose
'Overwrite existing data' under 'Existing data'. Then click
Finish.
17. Now you have entered your data.
Data Analysis
DISTANCE is designed for interactive modeling of your data, you can run multiple models
and compare the results using information criterion. In the 'Project
Browser' window, click on the 'Aanlyses' tab. You will see a New
Analyses has been established, but we want to customize it.
2. To customize our analyses, select 'Analysis
Details' under the 'Analyses' menu on the top menu bar. A
new window should appear.
Analysis:
Give your analysis an appropriate name so that you can easily distinguish it
from others.
Survey: You should not have to change
anything here. You can click on 'Details' to check to make sure your data
and survey methods are correct.
Data Filter: This allows you to work with only portions of your data set. We
will use the entire data set. Select 'Properties' to see other
options. You can use intervals which allows you to transform your data set into intervals for
analysis. This is appropriate for ocular distance estimates at large distances when
realistically you could only estimate distances into intervals. You can
also truncate your data which allows you to specify your sighting width by truncating at the
largest observation distance, discarding a given percentage of the largest distances, or
by discarding observations beyond a specified distance. At the bottom of the
screen you can change the name of the data filter to something meaningful to
your analysis (e.g. entire). Click OK when you are done to
return to the 'Analysis Details' window.
Model Definition: This is where we will select the models to be
used. Select 'Properties' and a new window should open.
At the top under 'Analysis Engine' select 'CDS - Conventional
Distance Sampling'. There are a series of tabs at the top
corresponding to each of the sections discussed below.
Estimates: Select 'No Stratification'.
This will estimate across strata instead of within strata. At the
bottom of the screen you can change the name of the data filter to something
meaningful to your analysis and that should match with your data filter
name.
Detection Function: In this window,
click on the + sign twice to add 2 models. And then click on the model
name to get a drop down list of the other models. Do the same for the
series expansion column. Include the following models:
Model 1: Half-normal key with a cosine series expansion.
Model 2: Uniform key with a simple polynomial series expansion.
Model 3: Hazard-rate key with a hermite polynomial series expansion.
To select among models choose AIC.
You can look at the other options under this screen, but we will not be
using any of them in the analysis.
Cluster size: We are not using
clusters so we can ignore this screen.
Multipliers: We are not using
multipliers so we can ignore this screen.
Variance: Select 'Estimate
variance empirically' under 'Analytic variance estimate'.
Misc.: Select 95% for two sided
confidence intervals. And select directory and name for results file.
Be sure to put your file either on your zip or H: drive.
Select OK when you are done.
You should now be back at the Analysis screen.
You can now select 'Run'.
3. You should see a 'Log' screen and a ‘Results’ screen.
You can review your results using these screens or you can also open the file
you saved with your results to review them. Your T.A. will go through the
results with you. In addition the 'Project Browser' window will
show you a summary of your run results.
Options summary
Model Fitting
By detection function
Model selection
Parameter Estimates—based on selected model
Detection Probability Plot
Probability Density Function Plot
Chi-square goodness-of-fit test
Density Estimates
Estimation Summary
What are the units on your estimate? How good was your estimate? Think about potential problems with survey design and
possible biases.
Stratified Example
Let's now analyze the same data, but stratify them by good and poor habitat.
In your DISTANCE Project Browser window, you should see the summary of your
previous analysis. You do not have to import your data again, but you do
need to run a new analysis. The instructions below will show you how to do
a stratified analysis.
Stratified Analysis Procedure
- Start in your DISTANCE Project Browser window, which shows the
summary of your unstratified analysis. On the main menu bar at the
top, go to 'New Analysis' under the 'Analyses' drop down menu.
- A new line will appear in your Project Browser. To modify
this analysis to include stratum, select 'Analysis Details' under the
'Analyses' menu on the top menu bar. A new window should
appear (see #2 above under analysis for a detailed description of this
window). Under 'Analysis' in the new window, provide a new name for
this analysis so it will not overwrite the previous one.
- To include good
and poor habitat (the stratum), go down to 'Model Definition' and
click 'Properties'. Another new window will appear (see #2
under Model Definition for more details).
- Click on the 'Estimate' tab.
- Under 'Stratum Definition' select 'Use layer type' and then
select 'Stratum' from the drop down menu.
- Go down to the table entitled 'Quantities to estimate and level of
resolution' and place a check mark in the Density by Stratum box. This
will give you a density estimate for the good and poor habitat. When
you do that the whole Stratum column will fill with check marks.
- Make sure the 'Global density estimate is 'mean' of stratum
estimates weighted by 'stratum area'. The good and poor habitat
are different size areas so their density estimates need to be weighted
accordingly. Think about what a sum vs. a mean would indicate for
your estimate.
- Next click on the 'Misc.' tab. Change the name of the file
to which you want to save your results.
- Be sure to give this model definition a new name so that you do not
overwrite your previous one. Click OK. You may get a 'Confirm
change' window. If you have changed the name of the analysis and
the model definition and you saved your results from the previous analysis,
then click 'Yes'. If you did not change the names and did not
save the results from your previous analysis you will lose all of that data
if you click 'Yes'.
- Back in your 'Analysis' window, click 'Run'.
- View the results in either the 'Results' window or in your saved results
file. Examine the differences between this and the first analysis.
 |
If you are going to use a word-processing program to view and edit your
output (a good idea), change the font type and font size to a Courier font
of size ~8pt. This will help keep numbers in tables aligned and also helps keep
the histograms somewhat legible. Note: depending on what program you are using, you may
have to highlight the text before selecting a new font type and size. |

|
Think about the assumptions and underlying concepts when
evaluating the validity of the results.
Was the estimate accurate and precise? Why or why not?
If not, what could or should have done to improve the accuracy and
precision of our estimate?
|
 Return to Lab Notes
Return to Lab Notes
Revised:
15 September 2004