|
Tips for using the course materials for Ecology online |
||
|
|
Access codes for course materials |
To access the course material - when
prompted: Enter your UI NetID and
VandalWeb password |
|
|
Blackboard
Learn
course system: Issues related to logging
Please be sure to check the following:
|
|
|
|
Tutorial on setting up your Internet Explorer browser | |
|
|
The interactive lesson does not appear on
your screen If this
page (right) is displayed and the interactive lesson is not displayed, then your
computer system is blocking the pop-up window in Internet Explorer. |
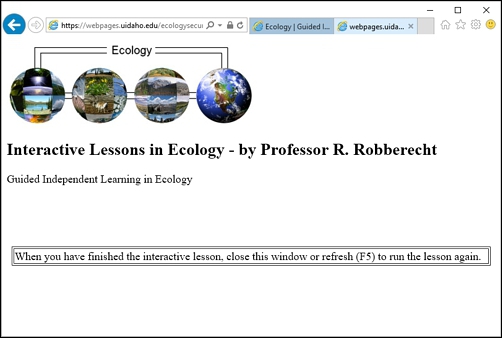 |
|
|
Clearing the memory cache ("temporary internet files") on your browser, Internet Explorer | |
| As a matter of normal computer maintenance, delete your temporary internet files from the Temporary Internet Files folder. |
On the browser menu bar, select 1. Tools 2. Internet Options 3. Select Delete button on General tab 4. Select Temporary Internet Files (a check box) 5. Select Delete 6. Close browser and run the interactive lesson again (In some cases the Windows will have to restarted)
|
|
|
|
Internet Explorer browser setup |
Two principal settings
must be changed in your browser setup: Security and Privacy.
Be sure to allow "pop up" windows for this course internet site. Your browser can be set to allow this: (1) Tools, (2) Internet options, (3) privacy settings, (4) Settings, (5) add the site address www.webpages.uidaho.edu to allowed site. The setting can also be selected at the time the browser prompts you. The complete site address, http://www.webpages.uidaho.edu, must also be added to "trusted sites" under the "Security" section of your browser setup. Note. Be sure that the box for "https" is not checked before you add the internet address. The interactive lessons require the following setting. Set (enable) your browser to "Allow websites to open windows without address or status bars." (1) Internet options, (2) Security tab, (2) Custom level button, (3) scroll down to the selection shown above in red text, (4) select "enable." All pop-up blockers must be turned off. |
|
|
Only use MS Internet Explorer |
This course Internet site and
the interactive course material will only work properly with this browser.
If you use FireFox. Chrome, Netscape, Safari, Opera or another browser, the course material will not
display or work properly. |
|
|
Lessons using JAVA applets or other JAVA programming does not work |
New computers or new installations of MS
Internet Explorer do not include the JAVA engine. You must download and install
the JAVA engine separately from
Sun Microsystems
before your browser will run any lessons or other internet sites that use JAVA. |
|
|
Check your monitor resolution |
Set you desktop resolution to at
least 1024 X 768 and at least 16-bit color
Right-click on your desktop and click on "properties" to set the resolution |
|
|
Maximize your browser window | Depress the "F11" key on your
keyboard to maximize (and to return to previous view) the browser window |
|
|
Apple computers | The interactive course materials
will not work on Apple computers. The course materials only work on computer
running the MS Windows operating system (versions
10,
8, 7, and Vista) Although
the interactive lessons are not fully compatible with Apple OS computers
(some other portions of the lessons may not work properly on Apple OS
computers), the incompatibility is mostly related to the audio portion of
the interactive lessons. For Apple OS desktop and laptop computers, it may
be possible to install a plug-in called Flip4Mac to allow Windows Media
files to play.
|
|
|
Optimize your browser window space |
Minimize toolbars, icons, and icon help text. These are configured in your
browser settings. |
|
|
If you have installed a "pop-up" blocker program on your computer | Disable the pop-up blocker function or you will
not be able to access certain portions of the course material. |
|
|
Audio problems on lectures | Be sure to have the most current version of the RealAudio and MS Windows Media players installed on your computer system. |