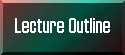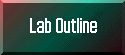Click on "File" in the main menu and select
"New Project." (will happen automatically when you first
open the program)
Click on "Views" in the project window if
it is not framed, and click on "New" (will happen
automatically when you first open the program)
Click on "View" in the ArcView main window
and select "Add Theme" (will happen automatically when you
first open the program)
In the next window, click on "Drives" in the
lower part of the window and select "h:\ or d:\ or ZIP drive"
Double-click on "Arcmaps" (assuming you
copied or created the subdir arcmaps)
Themes (map coverages or layers) are listed on the left side of
the add theme window. Double-click on "Bailey." The theme name
will appear in the view window with a check box.
Click on the check box next to Bailey
(Bailey's ecoregions for the western U.S.) and the map coverage should appear.
Double-click on the symbol under Bailey and the Legend Editor
window appears.
In the Legend Editor, you'll see "legend type".
Select "unique value" under the legend type scroll bar. Then
select "section" under the "values field" scroll bar.
At this point you should see the different Ecoregion Section Names of Bailey's
1996 classification. Note: you can also choose upper hierarchy levels in
Bailey's ecoregion classification, e.g., Domain, Division, or Province. If you want to
change the color attribute, choose a different scheme from the color scheme menu.
When finished making changes in the Legend Editor, click "Apply"
to apply your changes to the current view. Then close the Legend Editor window by
clicking on the upper left corner (the "-" sign).
You are now ready to superimpose another data layer (theme) onto
Bailey's ecoregions. Repeat steps 3-7 but select Statebnd from
the map coverages. Statebnd is a map of the western U.S. Note:
you can always remove a coverage from view by clicking on the check box
and removing the check next to the coverage. Also, any "theme" can be
deleted by activating the coverage (click once on the theme legend - i.e.,
anywhere but the checkbox) and then selecting "delete theme" from the
"edit" menu. You can tell which themes are active by looking at the
gray area to the left of the view. Active themes (the check box and symbols) will appear
as a thin, raised button. You can activate or deactivate multiple themes by
simultaneously holding the "shift key" and clicking on the themes (anywhere but
the checkbox).
Because Statebnd and Bailey are both polygon coverages
and occupy the same aerial extent, you cannot see the superimposition of the two
coverages. However, you can change one of the polygon coverages from the fill
color to an outline symbol by (1) opening the Legend Editor, (2)
double-clicking on the colored symbol to open the Fill Palette window, and (3)
clicking on the outline symbol in the upper left corner of the window (the square with no
color or pattern). Note: the Fill Palette window is also where
you can change marker colors, symbol type and size (for point data), outline color and
thickness, etc.
Close the Fill Palette window and click on "Apply"
in the Legend Editor window.
Note: you can query individual map features by
(1) selecting the "i" or information button (your pointer symbol will look like
a cross with a small i beneath it), (2) activating the themes you are interested
in, and (3) clicking on a map feature in the view window (e.g., the Palouse Prairie region
of Idaho). An "Identify Results" window will appear that describes attributes
(fields) of the selected map features. Do not select "clear
the window" to close it -- use the upper left "- sign." You can turn
off the information option by clicking on the arrow next to the "i"
button.
Add Wolverine coverage to the map. Change the
symbol to a "square" and choose a smaller font size (e.g., 4 or 6) - hint: you
do this in the Fill Palette window. You can also choose a different color for the
symbol.
Make sure the coverage you want to work with is active. For example,
activate the "Wolverine" coverage.
Select "table" from the "Theme" pulldown menu. Note:
as you place the pointer on a tool button, a short description of the icon appears in the
lower-left line of the view window.
Click on any record in the attribute table, you will see the record
being highlighted and its corresponding map feature highlighted on the map. For example,
select the first 5 records in the Wolverine coverage by holding the "shift key"
while clicking on each of the first 5 rows of the data table. Notice there
is a small "window" below the control bar that indicates 5 of 164 records are
selected. This is useful information, especially when you perform a query (search) for
specific records in the database (see below).
Return to the view window by clicking on the "Window" menu
(top right - next to Help), and selecting "View1"
The selected records (wolverine observations) are now yellow. You can
change the "selection color" by (1) going to the "Untitled1" window
(project window), (2) opening the "Projects" pull-down menu, (3) selecting
"Properties, (4) clicking on "Selection Color", and (5) playing with the
hue, saturation, etc. to get the color you desire. Note: this will be the
selection color for all selected map features, as well as the highlight
color used in the tables window.
Note: You can also sort and extract simple statistics
on a field while in the table window. For example, click on any field (column heading) and
then click on the "sort" button (second row, adjacent to the help button). For
statistics of a field (if applicable), open the "field" pull-down menu and
select statistics.
To perform a query using logical expressions, make sure the coverage
(theme) you want to work with is active. For example, activate the
"Wolverine" coverage.
You can perform a query either from the Tables window or the View
window. In either case, make sure the coverage (theme) you want to search is active. Note:
you may want to "deactivate" the other themes.
Either click on the "hammer/?" button or
select "Query" from the "Theme pull-down menu."
In the attribute table for query building, double-click on a field,
click on a logical operator (i.e., =, >, <, etc.) and then double-click on a value. For
example, choose "year < 1961" -- the logical expression should
appear in the lower left box. Click on "New Set." You should
see the records and their corresponding map features highlighted (depending on which
window you are in at the time). If you are in the Tables Window, a small
"window" below the control bar displays the number records of the coverage that
have been selected by the logical expression.
To use a different logical expression for data query on the same
coverage, you must click on the "Clear Selected Features" option in the
"Theme" pull-down menu (in the View Window).
Use the query option to find out how many observations where recorded in
the following year categories: 1882 to 1961 = ?, 1961 to 1982 = ?, and 1983 to present = ?
Are there any records that do not fit into these categories? Why?
Clear all selected features, and if you are in the
Tables Window, move to the View Window.
Make sure only "Bailey" is active (i.e.,
deactivate "Statebnd" and "Wolverine").
Click on "Select by Theme" from the "Theme
pull-down menu"
Choose "Completely Contain" from the
"Select features of active themes..." box.
Choose "Wolverin" from the "Selected
features" box.
Click on "New Set" -- the selected ecoregions
containing at least 1 wolverine observation will be highlighted.
Notice that some highlighted ecoregions may not be valid, e.g., they
cover large areas, consist of mostly atypical "habitat types" for that species,
and contain only 1 or 2 observations near the edge of their borders. Use your own
biological knowledge and the information in the data table (or use the "information
button" to view attributes of the feature) to deselect ecoregions that are
questionable. You can deselect ecoregions by (1) clicking on the "Selects
features in the visible..." button (lower-left row of icons - next to magnifying
glass with a + sign), (2) holding down the "shift key", and (3) clicking on the
ecoregion you want to deselect. Note: make sure that only
the Bailey ecoregion theme is active.
To make the species range map less complicated, change
"Bailey" to one color by (1) double-clicking on Bailey's symbol (bring up the
Legend Editor), (2)change legend type to single symbol and select "none" from the field box, (3) changing the symbol
to a light background color (e.g., faded yellow) or none (no fill).
Double-click on the wolverine symbol (i.e., activate the Legend
Editor window).
Select "graduated colors" under the "legend type".
Select "Year" from the fields box.
Click on the "Classify" button, choose "Quantile"
and set the number of classes = 5.
Click on "random" or select your own colors for the 5 year
categories.
Change the symbol size (to a 4 or 6 pt) and, if you desire, the shape
(e.g., to a square, circle, and diamond).
Change the labels for year categories by (1) selecting
"labels", (2) clicking on the label you want to change, (3) typing in the new
label, and (4) clicking on "Apply".
How else could you assess whether change has occurred? (using
the data provided)
Simplify the map as much as possible, e.g., remove the outline of
Bailey's ecoregions.
Because you will be printing a black-and-white map on a laser printer,
make sure you use black-and-white symbols (and patterns or shades for fill). Before you
compose a map, click on the "View" menu and select "Properties." Click
on "map unit" in the view-properties window, choose "meters" and then
"OK." The map unit you have just defined is needed for plotting a bar scale on
your map composition.
Click on the "View" menu and select "Layout."
In the Layout Window, select "Landscape".
Maximize the size of the layout window and click on the "Zoom to
the Page" button.
Click on the "Select Graphics on the Layout" tool (the arrow
button), if it is not already depressed.
If you want to remove a graphic element on the layout, click on the
element to make it active and then click on the "Cut Selection" button to make
it disappear.
If you want to move a graphic element, click on the element and drag it
to where you want to have it on the layout.
If you want to reduce or enlarge a graphic element, click on the element
and drag its handles.
While selecting graphic elements, you may need to use the "Move
selected graphics in front" and "move selected graphics behind" buttons.
If you want to add text to your map composition, first click on the
"Create Text" tool (the "T" button) and click the mouse at the
location where you want to add the text. Type the text in the "Text Properties"
window and click on "OK."
When you are satisfied with your map composition, click on the
"File" menu, select "Print" , and then "Setup." Make sure
the page orientation is set to Landscape (assuming you selected landscape in your Layout
setup).
Select "OK" from the print window. It may take awhile
to print - be patient.
You can export the map as a "Postscript" or "Windows
Metafile" or "Windows Bitmap" file to use in other graphics programs (e.g.,
Harvard, Freelance, Powerpoint). However, map quality can be negatively affected by
exporting (i.e., you get a better looking map by printing directly from ArcView). Note: postscript
files (*.eps) from ArcView do not seem to work well with the graphics programs available
on the UI network; however, I did not try them all. To export a map from the Layout
window, select "Export" from the "File pull-down menu" and then select
the drive and directory where you want to save the file.
Note: There are some color printers and plotters on
campus that you could try if you wanted to experiment with other
output options; however, the map does not have to be printed in color.