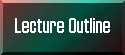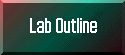WLF 448: Fish & Wildlife Population Ecology
Lab Notes 3, Fall 2001
In-class Exercise #4 (Lab 4):
Sightability Models
Scenario
In 1992, aerial surveys were conducted to estimate population size and composition
(structure) of elk wintering in the Lochsa River drainage. The entire 400 sq. mile
drainage was divided into 80+ subunits consisting of smaller watersheds averaging 5 sq.
miles in size. A stratified-random-sample of subunits was drawn and a crew
consisting of 2 observers and a pilot systematically traversed each subunit in a Hiller
12E helicopter attempting to count every group of elk present in the subunits. Subunits
were stratified according to the number of animals thought to be wintering in each
area:
- abundant (>85 elk), 8 total
- moderate (26-85 elk), 9 total and
- sparse (<26 elk), 15 total.
Data collected for every group of elk observed included subunit number, stratum (1-3),
group size, group composition (sex and age), activity (bedded, standing, moving), % cover
of obscuring vegetation immediately around the group, and % snow cover. A Hiller 12E
helicopter, which carried 2 experienced observers in addition to the pilot, was used to
survey each subunit.
The data were compiled in a database named ELK1.DAT. We are going to use program
AERIAL SURVEY and the Elk Sightability Model for the Hiller 12E Helicopter to
analyze these data and answer some questions about population size and structure in
relation to management goals for the study area.
Running program AERIAL SURVEY
Starting the program:
Start Windows.
Copy the entire aerial6 directory and all the files it contains from
k:\classes\wlf\448\aerial6 to your temporary d: drive or your personal h: drive.
Direct Windows Explorer to the \aerial6 subdirectory and double click Survey.exe
to start the windows version of the AERIAL SURVEY program.
View the extensive on-line help and full electronic version of the
user's manual by selecting Help from the pull-down menu bar at the top
and then clicking Contents. The electronic manual has an automated table
of contents that is available by clicking Table of Contents on the title
page. Once activated this table of contents is placed in a menu on the left side of
your screen so that you can click on any topic area to quickly view instructions, details,
and documentation for that topic. Spend some time reviewing this information under
the headings Getting Started, Using Aerial Survey, and Running
Aerial Survey. Take a few minutes to look at the details of 2 of the
sightability models under Sightability Models in the Table of Contents
such as the Hiller 12E and Supercub models for elk.
Reviewing the raw field data
Select File, Open on the tool bar.
In Files of type pulldown menu choose "Data files
(*.dat)", then click on Elk1.dat to select it.
Click Open to open this file of raw field data. This file was
created in dBase (see Help Manual) or it could be created in a simple word processor such
as WordPad.
The raw data file (Elk1.dat) contains a single line of data for each
group of animals observed during the survey. The names of the values entered are
listed in the first row and consist of the Subunit number, Stratum, Total no. of elk in
the group, no. of cows, no. of ... unclassified, Activity of the most active animal in the
group (1 = bedded, 2 = standing, 3 = running), percent obscuring vegetation cover, and
percent cover of snow.
After looking through the records, close this window.
Selecting the appropriate sightability model
Press Options then click Models to
select a sightability model to use for your analysis (or hit F10).
View the summary information for a model by clicking on
the model and then clicking on the details tab.
Choose the default sightability model (i.e., Hiller 12E for elk with
snow) by double clicking on it.
Press the red check box to select the highlighted model
and close the dialog box.
Creating Summary/Title Files and Choosing Analysis Options
Press Analyze to activate the Analyze menu.
Select Quick Analysis to create title and summary files,
summarize raw data, and estimate population size and composition. Press OK.
The Create Summary and Title Files dialog box should appear.
Type Lochsa Elk Survey, 1992 (Your Name) for
the title of this particular survey. Press Tab to go to the next field.
Type ELK1 for the title and summary filenames. If a title
or summary file with the same name already exists, program Aerial Survey will ask whether
it should be overwritten. When finished, press Tab to go to the next field.
Type 3 for the number of strata in this study area
(remember, strata in this case were based on estimated abundance of wintering elk).
Next enter the total number of subunits available for
sampling in each stratum (Note: this is not the actual number
sampled but the total available). Type 8 for stratum #1. Press Tab
to go to stratum #2. Type 9 for stratum #2. Press Tab. Type 15
for stratum #3. The numbers you just entered correspond to the 8, 9, and 15 subunits
available in the three strata (abundant, moderate, and sparse based on approximate number
of wintering elk).
Press Enter to continue (which will create summary and
title files).
The Summarize raw data from flights
dialog box should appear.
The program should have kept the name of the summary file entered
previously. If not, then type ELK1 . Press Tab to go to the next
field.
Type ELK1 for the name of the raw data file and press Enter
to continue. Note: if the program asks if you want to view the summary
file, select No.
The Estimate Population Characteristics
dialog box should appear.
Summary file name should = ELK1 (the program should have kept the name
of the summary file entered previously. If no, type ELK1 at the prompt. Press Tab
to go to the next field.
- Press Enter to accept the default confidence interval (CI) of 90% and
continue with the analysis.
Viewing Results of the Analysis
Results of analysis (estimation procedure) will also be sent to the
screen for viewing (if you select Yes when prompted or if you use the "Quick
Analysis" option). Results are also saved to a file named ELK1.OUT.
You can view this file by choosing File, then Open from
the pull-down menu, switching to "Output files (*.out)",
clicking on ELK1.OUT to select it.
You should have several output and sum files after running the three
analysis procedures described above. If you take a look at the .sum file you'll see that
data from individual subunits will be summarized first and listed for each group. This
information can be used to refine strata in future surveys. The output file Elk1.out
contains summary statistics for raw data, totals, cows, bulls, calves, spikes, raghorns,
adult bulls, proportions, and sex/age ratios. You can either view or print the output from
the File menu. Exit Aerial Survey and call the output file (e.g., Elk1.out)
into your favorite word-processing program. This will allow you to highlight text, add
titles, and delete unwanted information or page breaks. Be sure all of your columns
are lined up. You may need to select a small font (e.g., Courier 8pt) to assure
proper alignment.
Interpretation of Output
Will be discussed in class. Take
notes!
Topics: population estimates, adjustments for sampling, adjustments for
visibility, sources of variation, population structure (proportions and ratios), and
estimates of variance.
Test Surveys (analysis option)
One of the advantages of program Aerial Survey is that it allows you to
statistically test for differences among surveys and/or study areas. The TEST SURVEYS
option requires the following information:
- Number of estimates,
- Actual estimates (e.g., total adjusted counts or cow:calve ratios),
- Variances (or SE^2) associated with the estimates, and
- A contrast matrix (designating which comparisons you are interested in)..
The estimates and variances are summarized at the end of the output from the ESTIMATE
procedure (e.g., file ELK1.OUT). You will need this information to setup the Test Survey
analysis.
To test for differences between 2 or more estimates, press Analyze
to open the Analyze Menu. Select TEST SURVEYS and a dialog box should appear.
Then do the following:
Type "a filename" (e.g., ELKTEST1) for the name of the output
file, and then press TAB.
Type "a title" that will help remind you what estimates are
being compared in this test (e.g., "Total Elk: 92 vs. mgmt". Press TAB for the
next field.
Press TAB again to use the default confidence interval (CI) at 90% (see
comments below on power of the test).
Select "2" for the number of estimates you want to compare.
Press TAB to enter information about each estimate. Enter your 1st
population estimate and press TAB for the next field.
Enter the variance associated with the estimate entered above, then
press TAB for the next field.
The second "estimate" will be your management objective (2500
elk in this example). Note: use a variance of 0 for the management
object.
Note: You do not need to type anything in the contrast
vectors if you are only comparing 2 estimates (or 1 estimate to a management objective).
If you want to compare >2 estimates, select the first contrast vector field and type
the comparison you want (e.g., type "1 -1 0"
to compare estimates 1 and 2 without consideration of 3). You may specify 2 contrasts in
addition to the defaults. The defaults include (1) an overall test to
determine if a difference exists among the estimates being compared, and (2) the last
estimate against all others (e.g., the management objective against the average of the 1st
two estimates). Note: you do not need to use contrast vectors for this lab or
problem set since you only need to compare 2 estimates at a time.
Click the OK button to continue with the test.
After the test(s) have been completed, the results will be displayed on
the screen. If the program fails to reject the overall null hypothesis (Ho: no difference
among the estimates), then the program gives you a message on the screen. You must have a
significant overall test in order to make comparisons among the
individual estimates (e.g., estimate 1 vs. management objective, 1 vs. 2, 2 vs. mgmt
objective). Note: Because this is a 2-tailed
test (Ho: u1 = u2), the reported p value
corresponds to alpha/2. For example, if you set the CI to 90% (alpha=0.10) then you reject
the null hypothesis if p <0.05. In other words, output from your test will
list alpha=0.10 but it will fail to reject the null if p>=0.05.
If the analysis is successful, you will have additional output files
containing information (P values) on your requested comparisons. These files have an
"*.RST" extension. They are ASCII files and can be viewed/printed just like the
output and input files.
 |
NOTE: This test is
conservative and users are encouraged to review the discussion of Ratti and Garton (1994)
[1st chapter in Bookhout] regarding Type II error and set alpha (critical p
value) accordingly. CAUTION should be
exercised in interpreting the results of such tests. When variances are large, important
changes in the populations may go undetected because the tests lack power (i.e., the tests
have difficulty detecting small-to-moderate differences in the estimates). Thus, caution
is advised when basing management recommendations on findings of no significant
difference. |
 Return to Lab Notes
Return to Lab Notes
Revised: 09 September 2005