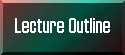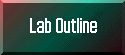WLF 448: Fish & Wildlife Population Ecology
Lab Notes 6, Fall 2008
In-class Exercise:
Distance Sampling with Line Transects and Point Counts
Scenario
We will meet for lecture and walk to the Old Arboretum as a group on Monday,
September 24, 2007. Attendance is required and is necessary in order to
complete the Distance sampling Lab. During your lab session this week,
we will use the Windows version of Program DISTANCE 4.1 to analyze line-transect
and point-count data you collect during the arboretum exercise. These analyses
will form the core of the 1st half of your homework assignment.
Procedure overview
Upon arriving at the arboretum, we will split the class into 2 groups of
approximately equal size. You will notice that transect and point stations
have been established for you in advance. You will also notice that
colored birds have been placed to represent different foraging guilds. We
will gather data on ground- and arboreal-foragers.
Before beginning data collection, you will practice making ocular estimates
of distance -- This will aid you in collecting accurate data. When it is
your turn, you will collect and record your own data while walking two 100m
transect through the Arboretum study area. You will also collect and
record data from 2 point count stations (within 25m radius around your point).
Keep these data in original or spreadsheet form (transect or point count no.,
ground or foliage guild, distance to each bird detected). You will need your data in
order to successfully complete the lab homework AND you will be required to hand
in a copy of your data in the Appendix section of your exercise.
Data collection
Pay close attention to the data collection demonstration.
Data collected at each bird sighting should include: 1)transect or station no.,
2)an ocular estimate of the
perpendicular distance (meters) from the transect to the bird or the radial
distance to the bird from plot center and 3)location of the
bird (i.e., ground bird or arboreal bird). We will run through
analysis procedures for your line transect and point count data during our
In-Class lab session. You will write up these analyses for the first half
of your homework assignment. The second half of the assignment will give
you the opportunity to find and assess an actual case study from the literature in which distance
sampling methods were employed.
Program Distance
Your Data Set
Data Entry
- Open program DISTANCE 4.1 under class software from the Programs menu.
2. Start a new project (In the file drop-down menu).
3. Name your project and select the appropriate directory (directory
of your choice).
4. The "Project Setup Wizard" should appear. Read
the directions carefully and follow the step by step instructions for entering data.
5. Choose either line transect or point transect by clicking on the
appropriate survey type. (You will enter both, but separately).
a.
If you did a line transect then choose perpendicular
distance.
6. We will estimate observations as single objects.
Selecting clusters would invoke a routine to estimate cluster size based on distances and
related cluster sizes from your data set and inevitably multiply the average cluster size
by the density estimate for groups to get the population density estimate.
7. Leave the ‘sampling fraction’ at 1, indicating that the
entire line or point was sampled. A smaller value would indicate only a portion of the
line or point was sampled or could be seen.
8. Enter the units that you measured your distances in (meters) and
the units that you want your results to be presented in (meters).
9. Enter the area units of your study area (square meters).
Use 500m2 for the line transect and 1962.5m2 for the point
count plot.
10. Next you should see the ‘multipliers’ screen where you can
correct for g(0) being less than 1 or for indirect surveys where single animals may leave
multiple marks of their presence. Leave this screen the way it is and go on to the next
one.
11. Next you can select to use the ‘Data Entry Wizard’ or read
the data from a file or return to DISTANCE. Use the ‘Data Entry Wizard’,
and select FINISH.
12. The ‘data entry wizard’ should open. Read the
description carefully.
13. Enter an appropriate label for your data in the ‘Study
Area’ category, then click next.
14. Create 2 rows corresponding to the 2 available stratum. Do this by
clicking in the "Region" label cell to activate the tool bar and then clicking
on ‘Insert New Record Before Current’ twice to create 2 rows. Label the
2 stratum appropriately (ground, arboreal) and put 500 in the area column
indicating that each stratum area was 500 square meters. Select Next.
15. Create the appropriate number of rows for the survey within each
stratum. How many lines did you walk, or points did you sample? Click on a cell to
activate the tool bars to create additional records. Click on ‘Insert New Record
Before Current’ to create a new line within a given stratum. Appropriately label
each row of data and enter the corresponding length of each line (100 meters) under line
length for line transect data. For point counts enter a 1 for survey effort,
indicating that the entire point (360 degrees) was sampled. Click on Next.
16. Enter the appropriate distances for each line. One
distance is entered for each ‘ID’ line. Thus, you need to build the
appropriate number of observations cells for each point or line of your survey and
duplicate this within each stratum. Click on the blank ‘ID’ box of the first
line under ‘Observation Layer’. Click on ‘Insert New Record Before the
Current’ to start creating observation lines. Continue to select this option
until you have created an equivalent number of lines to the number of observations in your
data set for the corresponding line, by stratum. Then enter the distance for each
observation under the ‘Distance’ column. Follow this procedure for all
additional lines and strata.
17. Select Next, read the following screen and then select Finish.
18. Now you have entered your data.
Data Analysis
- DISTANCE is designed for interactive modeling of your data, you can run multiple models
and compare the results using information criterion. To create, manage, and compare
analyses we will use the ‘Analysis Browser.’ Click the ‘New
Analysis’ button to begin.
2. Select ‘New Data Filter’ and observe the
options under each tab.
Data Selection: This allows you to work with only portions of your data set. We
will use the entire data set.
Intervals: This allows you to transform your data set into intervals for
analysis. This is appropriate for ocular distance estimates at large distances when
realistically you could only estimate distances into intervals.
Truncation: This allows you to specify your sighting width by truncating at the
largest observation distance, discarding a given percentage of the largest distances, or
by discarding observations beyond a specified distance.
At the bottom of the screen you can change the name of the data filter to something
meaningful to your analysis.
3. Then select Ok.
4. Select ‘New Model Definition’ and observe
the options under each tab.
Estimate: Select ‘No stratification,’ and under ‘Quantities
to Estimate’ make sure quantities are only checked in the global category. This
estimates across strata instead of within strata.
Detection Function: Click the (+) sign twice to add 2 more models
Model 1: Half-normal key with a cosine series expansion.
Model 2: Uniform key with a simple polynomial series expansion.
Model 3: Hazard-rate key with a hermite polynomial series expansion.
Select among models using AIC
5. At the bottom of the screen, name the model you created
6. Select Ok.
7. Name your analysis.
8. Select Run.
9. The ‘Results’ screen should appear (T.A. will go
through the results with you), if this screen does not automatically appear, find it by
clicking on "Analysis Details".
Options summary
Model Fitting
By detection function
Model selection
Parameter Estimates—based on selected model
Detection Probability Plot
Probability Density Function Plot
Chi-square goodness-of-fit test
Density Estimates
Estimation Summary
How good was your estimate? Think about potential problems with survey design and
possible biases.
Stratified Example
Data Entry
- Start a new project and save it in the appropriate directory.
- You should now be in the ‘Project Setup Wizard.’
- Select line transect with perpendicular distances and single objects.
- Select meters for all distances and area in square meters.
- Do not use any multipliers.
- Select ‘Proceed to Data Import Wizard’ and then select Finish.
- Select the appropriate drive and select the file fkbird.txt.
- Read the introductory screen and select next.
- Select semicolon delimited data and click on next.
- . Read the directions at the top of the screen BEFORE you begin.
Identify the
appropriate data file structure by clicking in the column headers and identifying the data
layer and appropriate data type for each column. Select Next.
- . Select ‘Append to Existing Data’ and click on Finish.
- . Under view select ‘Data Explorer’ to view the data set.
Stratified Analysis Procedure
- . Under view select ‘Analysis Browser.’
- . Select ‘New Analysis.’
- . Edit the ‘Data Filter.’
- . Select ‘Intervals,’ create 5 intervals with cutpoints at 2, 5, 10,
15, and 20 meters. The "zero" cutpoint should start at "0",
representing the line.
- . Select ‘Truncation.’ Make sure it is set to discard all observations
beyond 20 meters.
- . Name the data filter.
- . Select Ok.
- . Create ‘New Model Definitions’ .
- . By clicking on the "Detection Function" tab, create your model
definitions.
Model 1: half-normal key function with a cosine series expansion.
Model 2: Uniform key function with a simple polynomial series
expansion.
Model 3: Hazard-rate key function with a hermite polynomial series
expansion.
22. In the ‘Estimate’ section select ‘Use
Stratum Layer by Region’ and check the box under ‘Stratum’ in
the ‘Level of Resolution of Estimates’ table. This will estimate density
within strata.
Change the global density estimate to "Sum" of stratum estimates since
strata represented different birds within the same area. Hint: you may want to use mean
for the problem set when you are estimating bird densities across the town and combining
estimates from 2 different areas. Think about what a sum or a mean would indicate for
your estimate.
Name the Model and then select Ok.
- Name the analysis and select Ok.
23. View the results, observe the differences between this and the first
analysis.
 |
If you are going to use a word-processing program to view and edit your
output (which I recommend), change the font type and font size to a Courier font
of size ~8pt. This will help keep numbers in tables aligned and also helps keep
the histograms somewhat legible. Note: depending on what program you are using, you may
have to highlight the text before selecting a new font type and size. |

|
Think about the assumptions and underlying concepts when
evaluating the validity of the results.
Was the estimate accurate and precise? Why or why not?
If not, what could or should we have done to improve the accuracy and
precision of our estimate? (both in terms of analysis options and field methodology).
|
 Return to Lab Notes
Return to Lab Notes
Revised: 18 September 2008