|
CETL | Canvas | AI Guide | Course Design | Online | Software | Workshops Course Copy (Instructor Help)One Minute "How To" VideoHow to Copy Content from One Canvas Course into Another (1 min) Course Copy -- Step by StepNote: You must have Teacher access to both courses to perform a course copy. Start by going to your Canvas dashboard and scrolling down to locate your (empty) course shell that has been automatically created for the new semester. Keep in mind that the Canvas course copy "pulls from" -- which means you need go into your new (empty) course shell when following the steps below:
Warning: Importing a course more than once may have unintended consequences. If you import content into a new course, edit the content in the new course, and later import the previous content again, the imported content will override the existing content. Next Steps?
|
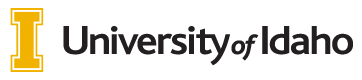
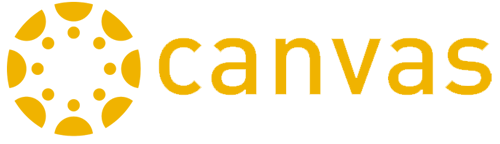 INSTRUCTORS
INSTRUCTORS