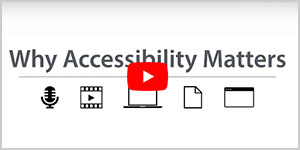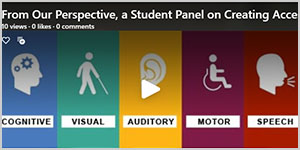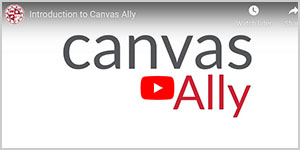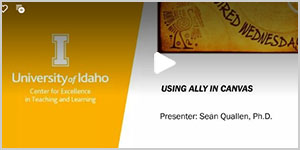| |
Ally: Content Accessibility
University of Idaho classes are full of diverse students with unique learning abilities. Ally is an integrated solution provided through Canvas to help the University of Idaho continuously move forward toward our goal of fostering and supporting an inclusive, diverse community of students.
Over the past two years, students used Ally's Alternative Formats over 26,000 times to aid in their learning processes. U of I instructors made over 19,000 accessibility improvements to more than 2,100 courses.
Ally automatically generates Alternative Formats (designated by  ) to make files more accessible without altering the original file in any way. Alternative Formats are fully integrated into each Canvas course and allow students to view course documents--such as Microsoft Word and PDFs--in a variety of accessible formats. ) to make files more accessible without altering the original file in any way. Alternative Formats are fully integrated into each Canvas course and allow students to view course documents--such as Microsoft Word and PDFs--in a variety of accessible formats.
Ally also provides Accessibility Indicators ( ) & Scores (shown ONLY to instructors) for content in Canvas. When you see an Accessibility indicator ( ) & Scores (shown ONLY to instructors) for content in Canvas. When you see an Accessibility indicator ( ) in your course, click on this icon to view step-by-step instructions on how to improve your content's accessibility. ) in your course, click on this icon to view step-by-step instructions on how to improve your content's accessibility.
|
|
| |
Getting Started with Ally
The Center for Excellence in Teaching and Learning does not expect faculty to attempt to make their Canvas course content accessible all at one time. Ally's accessibility indicators come in fours colors designed to indicate how accessible the content item is (see below). Focus first on Ally's Red Gauges ( ) displayed to the right of content items in Canvas Modules and Pages. Click on each Red gauge ( ) displayed to the right of content items in Canvas Modules and Pages. Click on each Red gauge ( ) to follow Ally's step-by-step prompts for improving your content. ) to follow Ally's step-by-step prompts for improving your content.
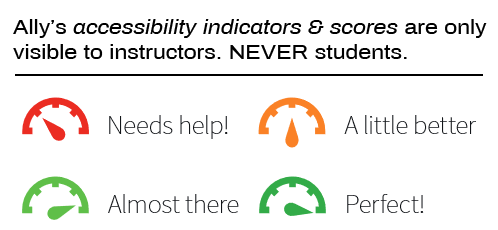 Working on Red Gauges ( Working on Red Gauges ( ) first will have the biggest positive impact on students. Click the Red Accessibility Indicator icon ( ) first will have the biggest positive impact on students. Click the Red Accessibility Indicator icon ( ) to learn what you can do to make it more accessible. Serious issues include: ) to learn what you can do to make it more accessible. Serious issues include:
- Images of text obtained through screen captures, cell phone cameras, and scanned pages converted into PDF files without OCR processing are not accessible (consult the U of I Library to obtain more accessible versions of articles or to have them digitize book chapters for you).
- Consider replacing PDFs with the original documents (such as Microsoft Word) which are generally more accessible.
- For students with visual impairments, alternative descriptions that explain the content of an image are crucial for learning.
Add an appropriate alternative description by describing what's important about it or
indicate the image is decorative. If words appear within the image, list these in the description.
Continuous improvement is better than delayed perfection.
— Mark Twain

Run Ally Accessibility Report
Ally's course accessibility report provides an overall accessibility score for the course and a quick summary regarding the accessibility issues remaining. Select Ally Course Accessibility Report from the left course menu. This menu item NEVER shows to students. (If you do not see this menu item, go to Settings > Navigation and drag the Ally item up to visible items. Then Save.)
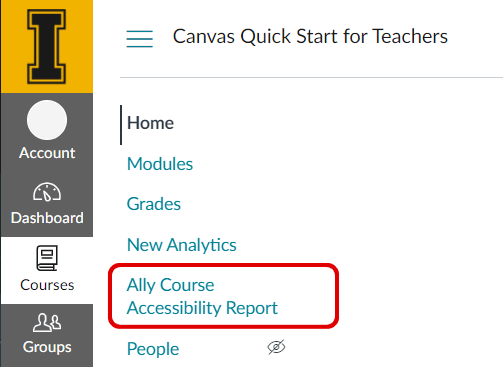
The Ally Course Accessibility Report (shown below) provides a holistic way to work on low scoring content or to focus on fixing quick and easy issues--whichever you prefer. You gain direct access to step-by-step guidance on how to best fix each issue. Simply follow Ally's step-by-step feedback to fix the issue.
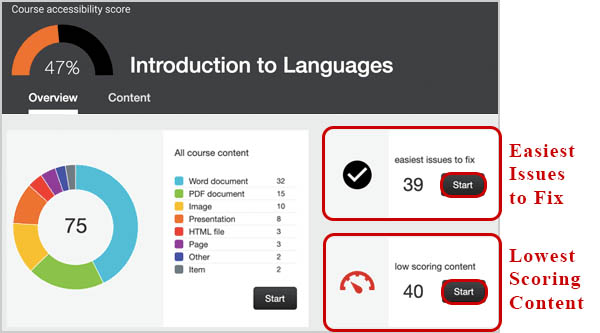
Additional Resources
Additional Tools in Canvas
- Accessibility Checker - The Rich Content Editor includes an accessibility tool that detects common accessibility errors within the editor.
- Immersive Reader - The Microsoft Immersive Reader enhances the reading experience by improving accessibility and boosting reading comprehension. To use, click the Immersive Reader button when viewing pages, assignments, course home pages, and the syllabus in a course. Note: Microsoft Immersive Reader does not work for the Canvas modules area, nor does it work when viewing a file (use Ally for files).
- Alternative Formats for Students -
Alternative Formats allow students to view course documents in a variety of accessible formats.
- Panopto Video - Panopto
 is seamlessly integrated into Canvas and provides automatic closed captioning for all video it stores for Canvas. (In contrast, the Canvas Files area does not provide closed captioning for video files.) is seamlessly integrated into Canvas and provides automatic closed captioning for all video it stores for Canvas. (In contrast, the Canvas Files area does not provide closed captioning for video files.)
Canvas Quiz Accommodations
Giving a student extra time on a Canvas quiz (for CDAR accommodations) is accomplished through Moderate This Quiz settings (located on the right-hand side of the Edit Quiz screen). Extra time can be given for any Canvas quiz including those with no due dates. However, a quiz must be published before it can be moderated.
Allowing a Student to Take a Quiz at a Different Time
You can assign different due dates and/or availability dates to the same quiz. This allows you to give different due dates for each section of a class or provide extensions for individual students without having to create a new quiz.
Allowing a student to take a quiz at a different time than the rest of the class is accomplished through the Quiz Settings.
- Edit the quiz
- Look for an Assign to: card at the bottom of the page. This card will be assigned to Everyone. (don't change this)
- Below the available dates, look for a + Add button and select it to add an additional Assign to: card.
- In the new card's Assign to field, select the student or section's name from the dropdown list. Note: After selecting the name of the student or section, the first card's Assign to field will change from Everyone to Everyone Else.
- Enter from and until available dates.
- Enter a due date.
- Click Save or Save & Publish.
How do I Print a Canvas Quiz (for CDAR accommodations)?
- How to Print a Canvas Quiz. Recommended settings for printing via your browser:
- Printer: Adobe PDF
- Layout: Portrait
- Advanced Settings: Turn off Headers/Footers and Background Graphics
- If your quiz is setup to Show one question at a time, change this setting temporarily to Show all questions to print. If the quiz is already deployed, duplicate the quiz, and change the setting in the duplicate version to Show all questions before printing.
Note: Printed quizzes often split answer options between pages and leave little room for essay answers.
Accessibility Policy at the University of Idaho
The University of Idaho is committed to ensuring an accessible learning environment where course or instructional content are usable by all students and faculty.
Faculty Staff Handbook 6400
6400 - Academic Adjustment and Accommodation for Students with Disabilities
The university will operate each service, program, or activity so that the service, program, or activity, when viewed in its entirety, is readily accessible to and usable by individuals with disabilities.
The Center for Disability Access and Resources (CDAR) provides services and support to ensure that students are able to access and participate in the opportunities available at the university.
Email: cdar@uidaho.edu
Phone: (208) 885-6307
Location: Bruce M. Pitman Center, Suite 127, Moscow Campus
Canvas Accessibility Standards
Ensuring an accessible and pleasant experience to all users, regardless of disability, is a key element of Canvas software. The Canvas platform was built using the most modern HTML and CSS technologies and is committed to W3C's Web Accessibility Initiative and Section 508 guidelines.
Recorded Workshops on Accessibility
Video Tutorials on Accessibility
|

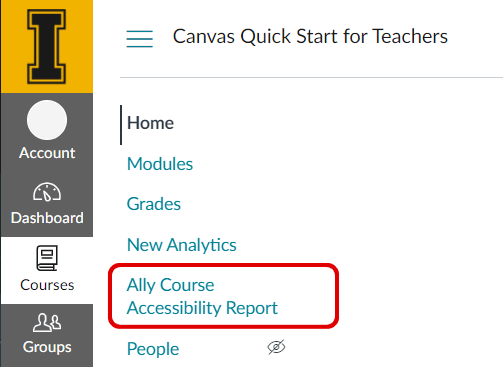
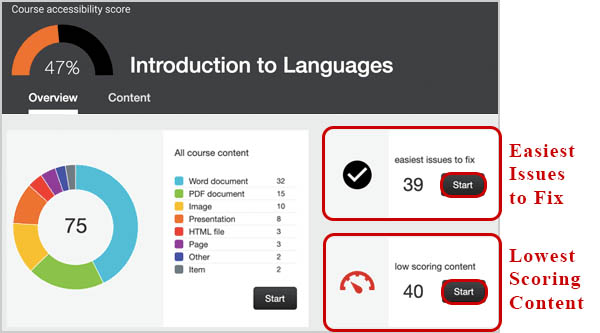
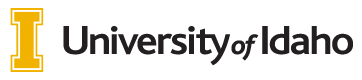
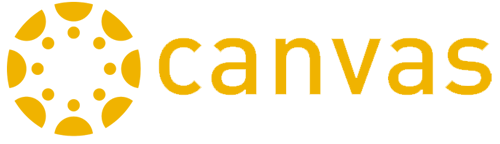 INSTRUCTORS
INSTRUCTORS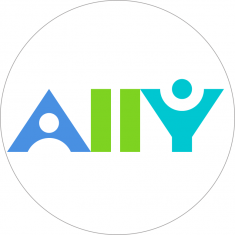
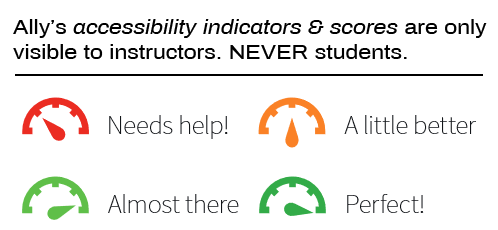 Working on Red Gauges (
Working on Red Gauges (