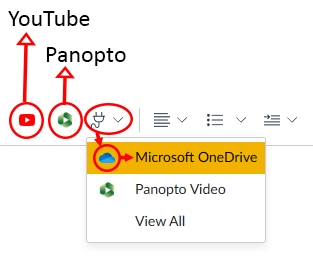|
CETL | Canvas | AI Guide | Course Design | Online | Software | Workshops Delivering Video through CanvasVideo Storage Comparison
Do not upload video directly to Canvas. FERPA GUIDANCE FOR CLASS RECORDINGS If you wish to record lectures for use in later semesters, you must take steps to comply with FERPA. Record the course lectures in such a way that the students' identity in the course is never revealed. (e.g., Avoid recording student faces and/or names.) Deliver Video using PanoptoPanopto is the preferred method for delivering video through Canvas. Panopto offers Automatic Closed Captioning and its viewer provides control of the video playback's volume, speed, and quality. Deliver Video using OneDrive
Share a Folder of Video Files with StudentsFollow the steps below to share a Panopto folder containing video files with students in Canvas:
|
||||||||||||||||||||||||||||||||||||||
Instructors should be mindful of policies
regarding FERPA. Test your knowledge by |
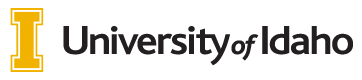
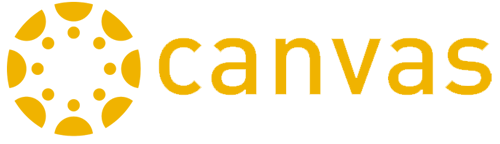 INSTRUCTORS
INSTRUCTORS